1. Introduction
If you’re experiencing issues with your iPhone 11 and are considering restarting it, you’ve come to the right place. Restarting your device can often solve minor software glitches and improve overall performance. In this article, we will walk you through the step-by-step process of how to restart iPhone 11, as well as provide some troubleshooting tips in case the restart doesn’t solve your problem. Whether you’re a long-time iPhone user or new to the iOS ecosystem, this guide will help you navigate the restart process with ease.
Have you ever found yourself in a situation where your iPhone 11 is acting up or experiencing glitches? Restarting your device can often be the solution to a wide range of issues. In this article, we’ll walk you through the step-by-step process of restarting your iPhone 11. Whether you’re a tech-savvy individual or a beginner, you’ll find this guide easy to follow and helpful.

2. Step-by-step guide to restarting your iPhone 11
Now that you understand the importance and benefits of restarting your iPhone 11, let’s dive into the step-by-step process. Follow these instructions to easily restart your device and potentially resolve any software issues:
How to Restart iPhone 11?
Step 1: Locate the Side Button
Take a look at the right side of your iPhone 11. You’ll find a button called the Side button. This button has multiple functions, including the power on/off feature.
Step 2: Press and Hold the Side Button
To initiate the restart process, press and hold the Side button along with either the volume up or volume down button. A small menu will appear on your screen.
Step 3: Slide to Power Off
In the menu, you’ll see a “slide to power off” option. Slide it from left to right to turn off your iPhone 11 completely.
Step 4: Turn on Your iPhone 11
Once your device is completely powered off, press and hold the Side button again until the Apple logo appears on the screen. This indicates that your iPhone 11 is restarting.
Following these steps will ensure a successful restart of your iPhone 11. However, if you’re still experiencing issues after the restart, don’t worry. In the next section, we’ll provide some troubleshooting tips to help you further troubleshoot and resolve any persisting problems. Stay tuned!
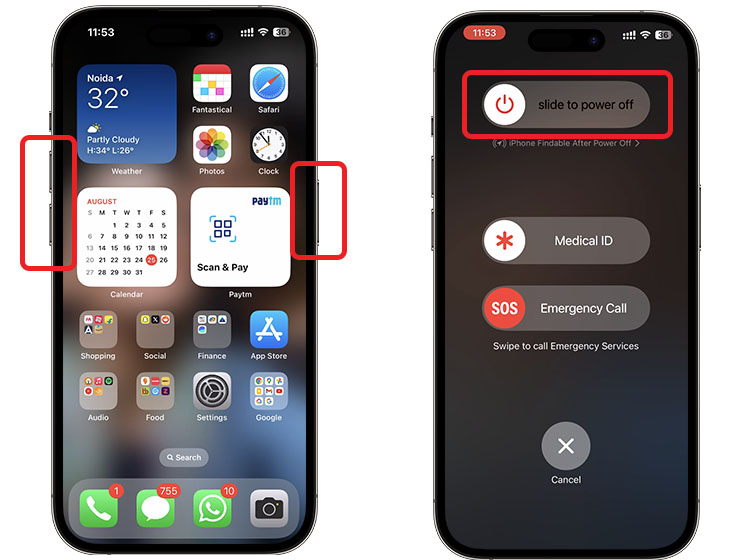
3. Understanding the benefits of restarting your device
Understanding the benefits of restarting your device
Restarting your iPhone 11 can do wonders for its overall performance and functionality. Whether you’re dealing with slow response times, frozen apps, or other software glitches, a simple restart can often resolve these issues. By powering off your device and then turning it back on, you give it a chance to refresh and clear out any temporary files or processes that may be causing problems.
Additionally, restarting your iPhone 11 can also help conserve battery life. Sometimes, certain apps or processes can run in the background and drain your battery faster than usual. By restarting your device, you close these apps and processes, allowing your battery to last longer.
So, the next time you experience any issues with your iPhone 11, don’t hesitate to give it a restart. It’s a quick and easy solution that can potentially save you a lot of frustration and even extend the lifespan of your device.
4. Troubleshooting common issues after restarting
After restarting your iPhone 11, you may encounter a few common issues that can easily be resolved. One of the most common issues is slow or unresponsive apps immediately after restart. This is usually due to the apps needing to load their data and settings again after the restart. Give it a few minutes and the apps should start functioning normally.
Another issue you may face is a temporary loss of Wi-Fi or cellular connectivity. Similar to apps, your iPhone needs to reconnect to Wi-Fi networks or re-establish cellular connections after a restart. If the issue persists, try toggling the Wi-Fi or cellular data off and on again, or resetting your network settings.
In some cases, a restart may not completely resolve an issue. If you continue to experience problems after restarting your device, it may be necessary to explore other troubleshooting options or seek assistance from Apple support.
Stay tuned for our next blog post where we will discuss advanced troubleshooting techniques to address more persistent issues with your iPhone 11.

5. Frequently asked questions about restarting iPhone 11
In this section, we will address some frequently asked questions about restarting iPhone 11.
1. How often should I restart my iPhone 11?
It is generally recommended to restart your iPhone 11 at least once a week. This helps to clear out any temporary files or background processes that might be causing issues with your device’s performance.
2. Will restarting my iPhone 11 delete any data?
No, restarting your iPhone 11 will not delete any data. It simply helps to refresh your device’s system and resolve any minor software glitches.
3. Can I force restart my iPhone 11?
Yes, you can force restart your iPhone 11 by following these steps:
– Press and quickly release the volume up button.
– Press and quickly release the volume down button.
– Press and hold the side button until you see the Apple logo.
4. Do I need to turn off my iPhone 11 before restarting it?
No, you do not necessarily need to turn off your iPhone 11 before restarting it. However, if your device is unresponsive or frozen, it is recommended to force restart it as mentioned in the previous question.
Remember, if you encounter any persistent issues even after restarting your iPhone 11, it is advisable to seek assistance from Apple support or explore other troubleshooting options.
6. Tips for maintaining optimal performance
6. Tips for maintaining optimal performance
In addition to regularly restarting your iPhone 11, there are a few other steps you can take to ensure its optimal performance. Here are some tips to consider:
a. Keep your software up to date: Apple frequently releases updates that address bugs and improve the overall performance of your iPhone. To check for updates, go to Settings > General > Software Update.
b. Manage your storage: A cluttered storage can slow down your iPhone. Regularly review and delete any unnecessary apps, photos, or files. You can do this by going to Settings > General > iPhone Storage.
c. Limit background app refresh: Some apps constantly update in the background, causing your iPhone to use more resources. To manage this, go to Settings > General > Background App Refresh and toggle off for apps you don’t need refreshing in the background.
d. Clear cache and browsing history: Over time, your iPhone accumulates cache and browsing history, which can slow down performance. Open Safari, go to Settings > Safari > Clear History and Website Data to clear them.
By following these tips, you can maintain your iPhone 11’s optimal performance and ensure a smoother user experience.

7. Conclusion
In conclusion, restarting your iPhone 11 is a simple yet effective way to fix minor software glitches and improve its performance. However, it is not the only solution. In this blog post, we have discussed several additional tips for maintaining optimal performance. Keeping your software up to date, managing your storage, limiting background app refresh, and clearing cache and browsing history are all important steps to consider. By following these tips, you can ensure that your iPhone 11 runs smoothly and efficiently. Remember, a well-maintained device will not only enhance your user experience but also prolong the lifespan of your iPhone. So, take the time to implement these tips and enjoy the full potential of your device.
Restarting your iPhone 11 is a simple yet effective troubleshooting technique that can solve various issues. Whether you’re dealing with unresponsive apps, battery drain problems, or connectivity issues, a quick restart often does the trick. By following the step-by-step guide outlined in this article, you can easily restart your iPhone 11 and get it back to optimal performance.
- Restarting your iPhone 11 clears temporary memory, providing a fresh start for unresponsive apps.
- Restarting helps reestablish stable network or connectivity connections.
- It can resolve battery drain problems by terminating background processes.
Remember, whenever you encounter such issues, a restart should be your first go-to solution. Now that you have the knowledge, go ahead and give it a try. Your iPhone 11 will thank you!
Is there another way to restart my iPhone 11 without using physical buttons?
Yes, if your iPhone is running iOS 11 or later, you can go to Settings > General > Shut Down to turn off your device. Then, turn it back on by pressing and holding the side button until you see the Apple logo.
Read More:

